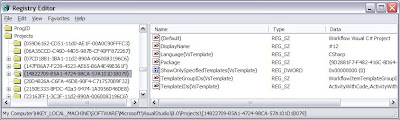- Open the Start Menu, type regedit, and click OK.
- Navigate to HKEY_CURRENT_USER\Control Panel\Desktop and look for MenuShowDelay value. If it is not there you can create a string value with that name.
- By default it is 400, but you can speed it up exponentially by changing it to 0.
- Once you are done, close the registry. You may have to restart your computer to see a change.
Friday, July 27, 2007
Speed Up Windows Start Menu
Did you know that you can speed up your Window's Start Menu? It is pretty hard to comprehend, but someone at Microsoft actually thought it would be a good idea to slow down the menus. For those of you would prefer faster menus, do the following:
Thursday, July 26, 2007
Break Corporate Policy And (gasp!) Allow Windows Update
I have a very serious confession to make. Sometimes I break corporate security policies in order update my computer. You got to love those corporate security guys and I really think they mean well, but this is one of those things I just can't go along with. Basically, a windows server administrator has the ability to enforce a group policy that prevents users from updating their computers.
This is probably fine for Joe corporate user who may unwittingly download an update that ends up wreaking havoc on his computer. However, as a developer I often need to update my computer so that I can have access to various patches and hot fixes that allow me to (gulp) improve my productivity.
Anyhow, I'm not encouraging anyone to knowingly break their company's security policy. BUT, if you must, here are the steps.
This is probably fine for Joe corporate user who may unwittingly download an update that ends up wreaking havoc on his computer. However, as a developer I often need to update my computer so that I can have access to various patches and hot fixes that allow me to (gulp) improve my productivity.
Anyhow, I'm not encouraging anyone to knowingly break their company's security policy. BUT, if you must, here are the steps.
- Open the registry by opening Start - Run, type regedit, and click OK.
- Navigate to the following registry key: HKEY_CURRENT_USER\Software\Microsoft\Windows\CurrentVersion\Policies\Explorer
- If it doesn't exist already, create a new registry DWORD value called NoWindowsUpdate.
- Double click on this value and make sure the value is 0.
- Now you can go to Windows Update!
For more information, see Microsoft Support article:
I especially like this part of the article:
"For corporate users who are connected to a corporate network
To resolve this issue, contact the local system administrator to determine whether Windows Update access is disabled by Group Policy settings."
Visual Studio Project Template GUIDs - (What's up with those "project not supported" errors?)
If you have used Visual Studio 2005 long enough and have had to debug on various machines with various configurations, it is very likely that your Visual Studio environments aren't exactly the same and have different service packs and extensions. One of the errors I commonly get is something to the affect that the "project type is not supported." Unfortunately, the message is very cryptic and provides no information by resolving the issue.
Basically what this means is you are missing project templates for the project type you are trying to load. This could be the notorious Web Application Project type that was not a default project type in Visual Studio 2005 or it could be something like the Visual Studio extensions for .NET Framework 3.0. Either way you need to find out what project type you are missing and then get it installed.
Check your csproj file
- Open the csproj file in Notepad.
- Find the
node . It is under . - This is the GUID that corresponds to a project template type.
- If you are fortunate enough to have access to the machine where the project was created, you can open the registry and then find what type of project template it is. Otherwise you can try Google or consult my ongoing list below.
Check your Registry
- Open Start - Run, type regedit, and click OK.
- Navigate to: HKLM\SOFTWARE\Microsoft\VisualStudio\8.0\Projects
- Here you will find a list of all your project templates that are installed. (Note: These are all installed in "[Install Directory]\Program Files\Microsoft Visual Studio 8\Common7\IDE\ProjectTemplates")
- The Default string value data is the name of the project you need. You can usually
Alternate Resolution
If you have access to both machines you are trying to synchronize, one alternative is to open Visual Studio and click on About Microsoft Visual Studio from the Help menu. From here you can compare versions and installed products. However, you may end up spending a lot of time installing various products when you only need one thing installed.
Get List of Installed Visual Studio Project Templates using C#
This is a little C# code snippet you can use to get a list of installed project templates:
using Microsoft.Win32;
private string GetProjectTemplateTypes()
{
string projectTemplateRegDir = @"SOFTWARE\Microsoft\VisualStudio\8.0\Projects";
string[] projectGuids =
{
string projectTemplateRegDir = @"SOFTWARE\Microsoft\VisualStudio\8.0\Projects";
string[] projectGuids =
Registry.LocalMachine.OpenSubKey(projectTemplateRegDir).GetSubKeyNames();
string projectTemplateList = "";
foreach (string projectGuid in projectGuids)
{
projectTemplateList +=
projectGuid + "\t" +
string projectTemplateList = "";
foreach (string projectGuid in projectGuids)
{
projectTemplateList +=
projectGuid + "\t" +
Registry.LocalMachine.OpenSubKey(projectTemplateRegDir +
"\\" + projectGuid).GetValue("") + "\r\n";
}
return projectTemplateList;
}
return projectTemplateList;
}
Visual Studio Project Template GUID List
This is a list of project templates I have installed on my machine. This is not a complete list, but gives you all of the basic ones plus some of extras like .NET 3.0 templates. If you have any new ones, please send them and I will add them.
Visual Studio 2005 SP1 - Installation Woes - "did not pass the digital signature check"
I got this error the other day trying to install Visual Studio 2005 SP1:
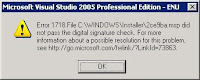
Error 1718. File C:\Windows\Installer\2ce9ba.msp did not pass the digital signature check. For more information about a possible resolution for this problem, see http://go.microsoft.com/fwlink/?LinkId=73863
The following steps from Microsoft Support worked for me:
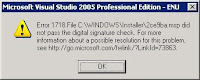
Error 1718. File C:\Windows\Installer\2ce9ba.msp did not pass the digital signature check. For more information about a possible resolution for this problem, see http://go.microsoft.com/fwlink/?LinkId=73863
The following steps from Microsoft Support worked for me:
- Click Start, click Run, type regedit, and then click OK.
- In Registry Editor, locate and then click the following registry key:
HKEY_LOCAL_MACHINE\Software\Policies\Microsoft\Windows\Safer\CodeIdentifiersNote Before you modify this key, we recommend that you back up this key. To do this, right-click CodeIdentifiers, and then click Export. Save the file to a location where you can find it on the computer. - Change the PolicyScope registry value. To do this, double-click PolicyScope, and then change the setting from 0 to 1. Note: If this registry value does not exist, create a new DWORD value.
- Close Registry Editor.
- Click Start, click Run, type cmd, and then click OK to open a Command Prompt window.
- At the command prompt, type the following command, and then press ENTER:
net stop msiserverThis command stops the Windows Installer service if the service is currently running in the background. When the service has stopped, close the Command Prompt window, and then go to step 7.Note If you receive the following message at the command prompt, close the Command Prompt window, and then go to step 7:
The Windows Installer service is not started - Try installing again!
Subscribe to:
Comments (Atom)