Sometimes you may end up very long URLs like http://internal/sites/hr/benefits/default.aspx. You can easily create a redirect which allows users to have a URL like http://benefits by using the following steps:
1. Create a DNS entry that contains the name you want used and the server you want it mapped to. You may need to request this from your network team. See the following for more details: Add an alias (CNAME) resource record to a zone
2. Open Start --> Run and type: inetmgr
3. Click OK.
4. Open the tree view navigation on the left pane until you find Web Sites.
5. Right-click on Web Sites and click on New –> Web Site…
6. Click Next when the dialog opens.
7. Type in a description and click Next.
8. Enter the host header and click Next.
9. For the time being, enter c:\ and click Next. This gets changed later on when this is changed to a redirect.
10. Click Next.
11. Click Finish.
12. Right-click on the name you used in step 7 and click Properties.
13. Click on the Home Directory tab, change the top radio button to A redirection to a URL.
14. Enter the URL into the Redirect to textbox and click the The exact URL entered above checkbox.
15. Click OK.
16. Open a browser and type http://yourredirectname to test.




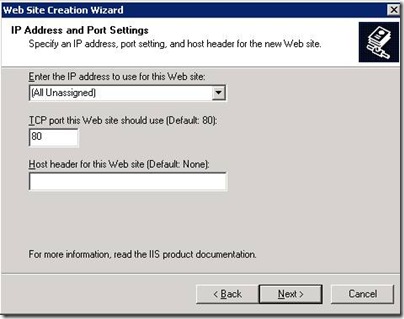





No comments:
Post a Comment